Remote Forms
Sirportly's remote forms feature generates HTML code which you can paste directly into your website, allowing your customers to submit tickets directly to your support system, with the brand, department, status, priority & SLA ready set, as well as any custom fields you may have created.
The Remote Forms page is the eighth link under 'Ticket Submission' in the Admin navigation, and will display a list of all your remote forms with links to the markup for those forms. To add a new form, click the green button labelled 'Add New Remote Form' and enter a description for the form.
The details you need to enter are split into two tabs; in the first, you enter the brand, priority, department, status & SLA you want any tickets submitted via this form to enter the support system as. You can choose to have the customer determine the ticket's priority, and can also decide whether or not to include custom fields in the form.
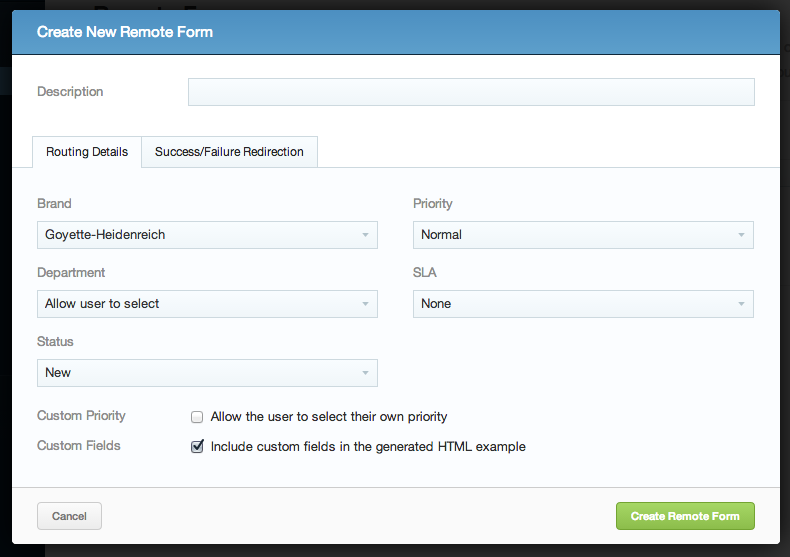
Under the second tab, there are spaces for you to enter the URLs to which the form should redirect upon submission; one for successful submission, another for failed.
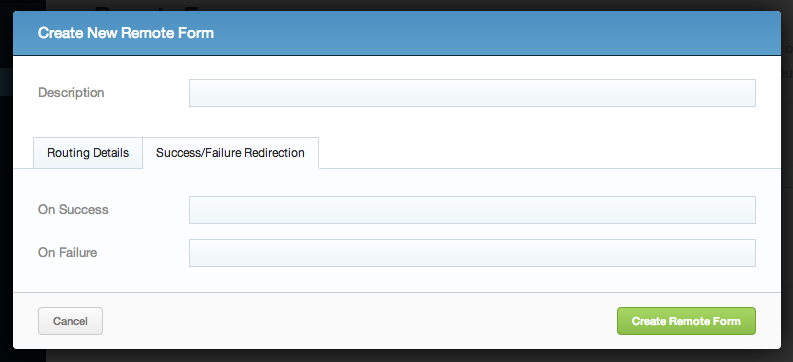
You can then click 'Save Remote Form', and you will see your form appear in the forms list. By clicking on the form's name or on the pencil icon, you can edit the submission & redirection details. In order to get the markup for your form (and to test it), click the 'Test/View Form Markup' link.
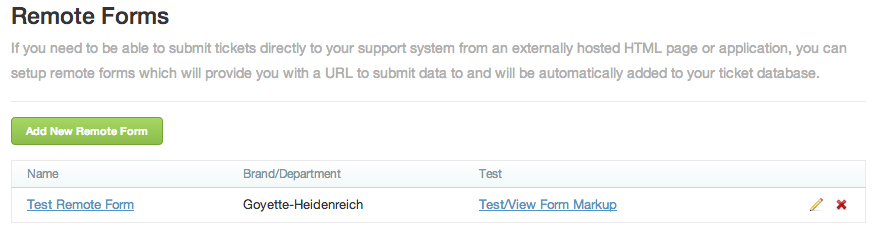
The page this takes you to has two main sections - the tab box contains all the markup for the form, which can be copied and pasted into your website.
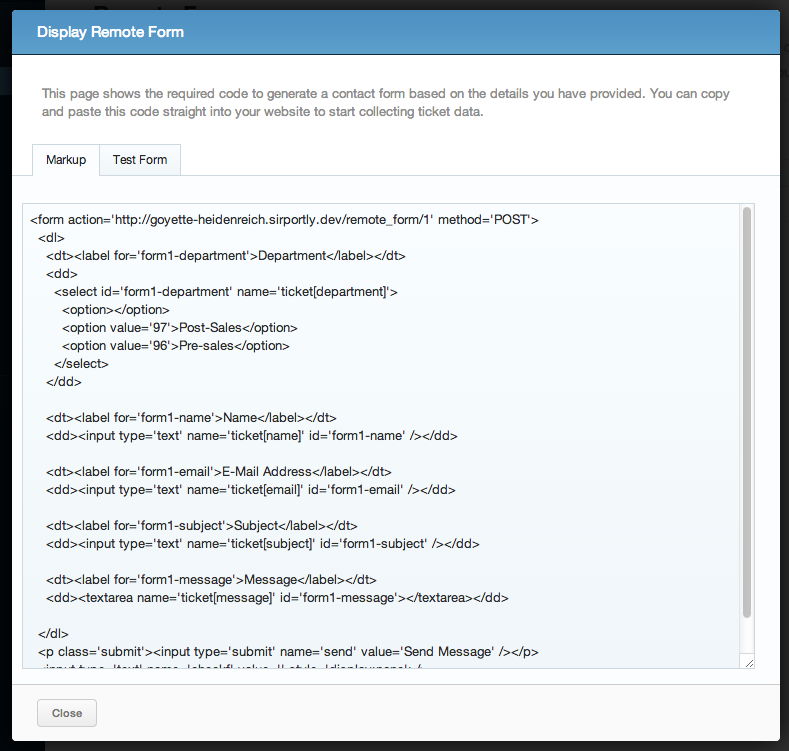
The second tab allows you to test your form works correctly.
To delete the form, return to the main Remote Forms page by clicking the 'back to form list' link at the top of the screen, and click on the red 'X' on the right.