Checklists
Checklists are pre-defined lists of tasks, which can be assigned to tickets for staff members to check off on a per-ticket basis. Checklists are assigned to tickets through macros, and can either assigned by manually running the macro, or automatically using a rule. You can also use checklists to run macros once tasks have been checked off.
The Checklists page is accessible through the link under 'Ticket Settings' in the Admin navigation. To create a new checklist, click the green button labelled 'Add New Checklist'. Name the checklist and choose whether or not you want the tasks to be completed in order - once you click 'Save Checklist' you'll be able to add tasks to your checklist.
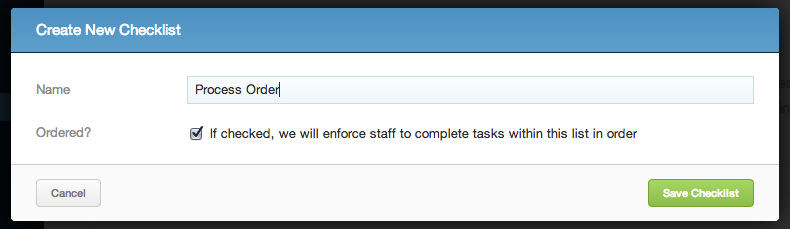
The page you'll be sent to will look like the page below. To add a new task to your checklist, click the button labelled 'Add New Checklist Item'.

Enter the name of the checklist item - this will be displayed in the checklist when it's attached to a ticket. Text is displayed in the checklist when that item is the next item needing to be checked off. Optionally, you can also actions to run when that item is checked off, the available actions will be the same as in macros. When you've finished, click 'Save Item'.
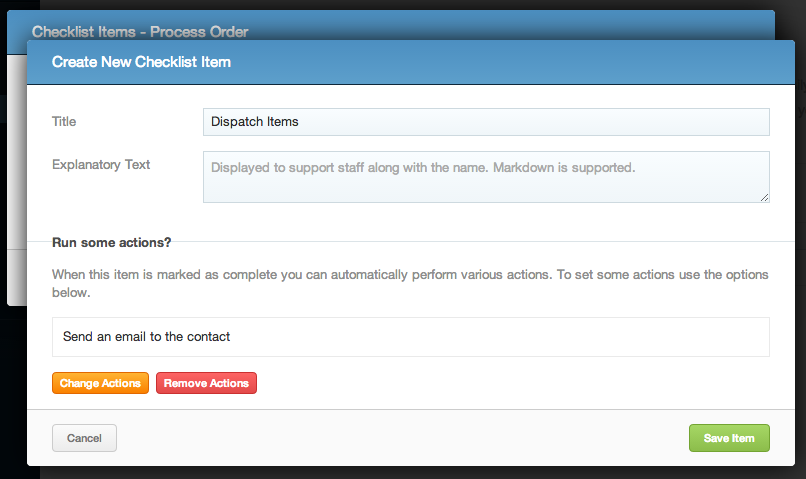
Once you've created all the items you want in your checklist, you can return to the main Checklists closing the dialog boxes, where you'll be able to see all your checklists arranged alphabetically.
To edit a checklist's properties (i.e. its name & whether or not its items should be completed in order), click either its name or the pencil icon. To edit the items in a checklist, click the 'Add/Remove Items' link next to it. In the screenshot below, I've created an example checklist with three items, one of which run actions when completed.
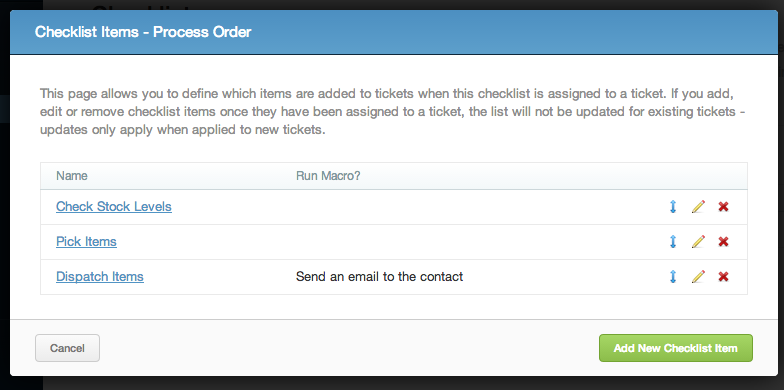
To edit a task, click either its name or the pencil icon, change whatever information you need to, and click 'Save Item'. To delete an item, click the red 'X' on the right. You can change the actions that completing the item will perform by clicking the pencil next to the item and then "Change Actions". Reordering items in your checklist can be done just by using the double-ended blue arrow to drag and drop items.
You can delete an entire checklist by clicking the red 'X' on the main Checklists page; make sure any macros which assign that checklist have also been changed, as they will no longer do anything.